I hope you enjoyed this tutorial on how to add music to your Roblox game. Let me know in the comments section your thoughts. And don’t forget to share this guide with your friends.
Roblox is a game creation system in which gamers can design their game and play it and share it with other players. However sometimes, there is some impressive and funny gameplay scenarios that you may want to record and save for memory. Then what can you do? In this post, we are going to share with you 2 methods for you to record Roblox Gameplay on computer. One is to use built-in recorder and the other is to use another Roblox Screen Recorder with high quality. Now keep reading this post and pick up your best options of record Roblox gameplay.
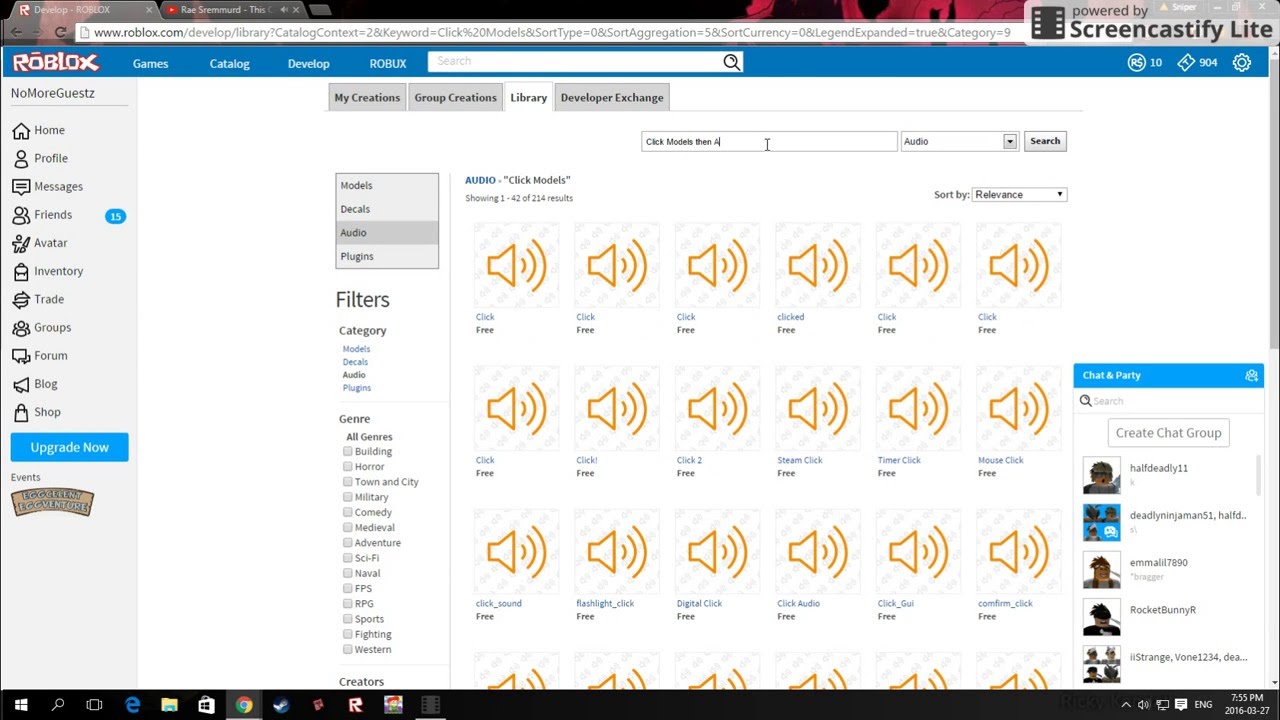
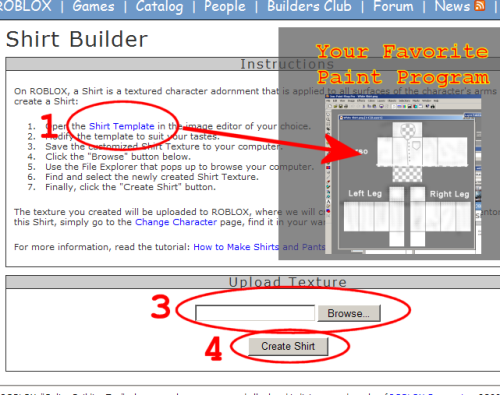
Recommended Reading:
How to Record Nintendo Switch Gameplay [With/ Without Capture Card]
Full Tutorial: Best Gameplay Capture Software to Record Gameplay on Windows 10
Part 1. Record Roblox Gameplay with Roblox Built-in Recorder
Roblox has a built-in record functions, which enables you directly record the Roblox gameplay and then upload to YouTube. At this part, you will learn about the full tutorials about using Roblox built-in recorder step by step. Just keep reading it!
3 Steps to Record Roblox Gameplay
Step 1. Run Roblox Game on computer and click on three-line button from the upper left corner to enter Preference page.
Step 2. Hit 'Record' tab then you will see the video settings of Screenshot and Video. Here you can set the video output settings for your recorded video. If you are host of gameplay channels, then you can choose record video and choose Upload to YouTube. If not, then you can choose to save to local drive.
Step 3. Now click to 'Record Video' button to record Roblox gameplay. When the gameplay and recording are over, make sure to click to red button to complete the whole video recording.
Limitations of Record Roblox Gameplay with Built-in Recorder:
#1 Fail to record Roblox Gameplay with voice.
#2 The record Roblox Gameplay should be within 30 minutes.
#3 Recording Roblox Gameplay just saved as MP4 file format.
So what should you do if you want to record roblox to various video formats with voice and output the recorded gameplay video with more than 30 minutes? Here you can use some Roblox Recorder to record Roblox Gameplay with voice. We are going to share with you a powerful Roblox recorder to record Roblox gameplay with voice on the next part. Keep reading.
Part 2. Best Roblox Recorder to Record Roblox Gameplay with Voice & High Quality
To record Roblox gameply with voice on your computer, you can use some screen recorder like TuneFab Screen Recorder to record Roblox gameplay on your computer screen. TuneFab Screen Recorder has a built-in video recorder to record online gameplay, like Xbox One, PS4 and more and download gameplay videos like Twitch to lossless video file formats like MP4, WMV, M4V and more.
Apart from this, you can just turn on your system sound and microphone and then you can record Roblox gameplay with sound with the powerful edit functions such as adding annotations, drawing an arrow, adding a line and more. For more functions, you can download it on your computer and follow the guide below to learn more.
Step By Step: Record Roblox Gameplay with TuneFab Roblox Recorder
Step 1. Run TuneFab Screen Recorder on Computer
First download and install TuneFab Screen Recorder on your computer. Then run it and you will be navigated to the main interface of TuneFab Screen Recorder. On the main interface of TuneFab Screen Recorder, you can see four buttons 'Video Recorder', 'Audio Recorder', 'Screen Capture' and 'More' for options.
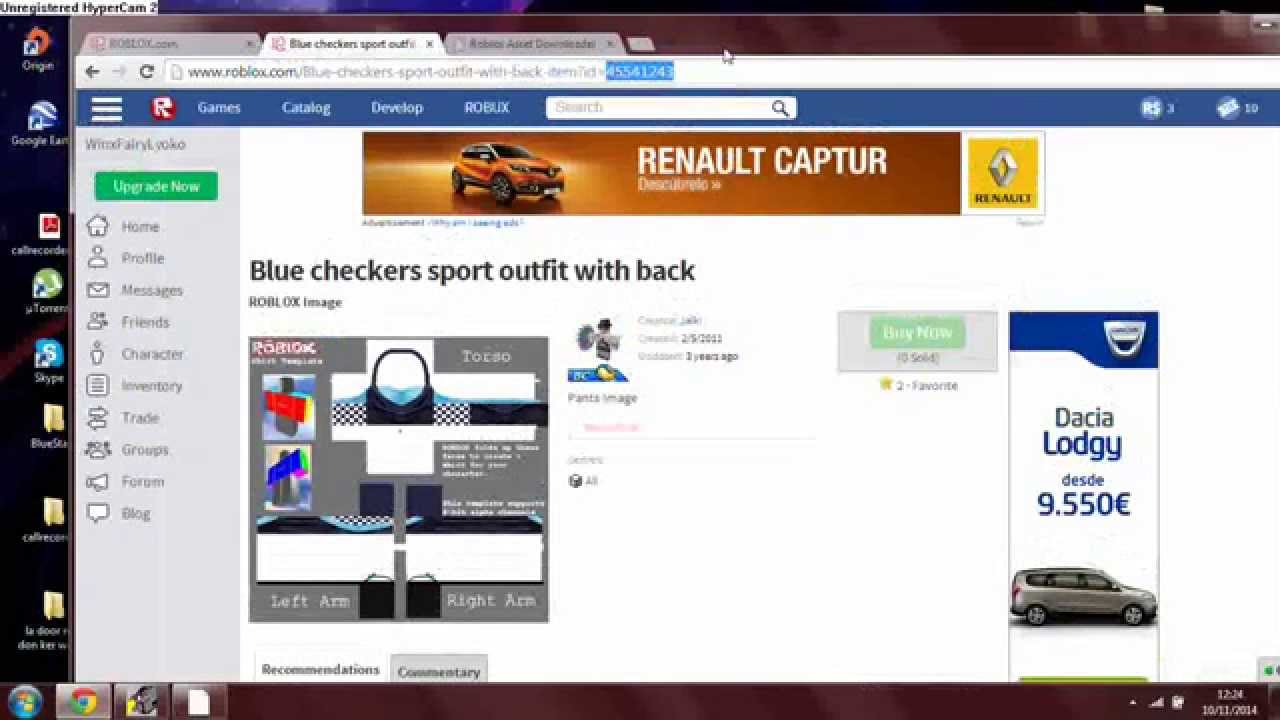
How To Upload A Song To Roblox
Note: If you are using macOS system, then you will see 'Video Recorder', 'Webcam Recorder', 'Audio Recorder' and 'Screen Capture'.
Step 2. Click on Video Recorder and Choose Recording Area
Choose 'Video Recorder' as your Gameplay recording mode. Then you can set Roblox Gameplay recording parameters.
To record Roblox Gameplay, you'll need:
Customize Recording Area: Click on 'Full' or 'Custom' to set the recording Area. If you want to record the whole Roblox Gameplay, here we recommend to choose 'Custom' as your recording Area options.
Turn on your microphone: If you want to record Roblox Gameplay with your sound, then please make sure to turn on 'Microphone' so that your voice can be detected and recorded by TuneFab Screen Recorder.
When it is over, then you can move onto next steps.
How To Upload Roblox Games
Step 3. Configure Roblox Gameplay Recording Video Settings
Press 'Gear' Button to enter the preference page of the settings of Roblox Gameplay Videos. Choose 'Output' and then you will see lots of output settings are optional. Here you need to hit the down-arrow button to choose Video formats from MP4, WMV, MOV, GIF, AVI and more. Apart from this, you are allowed to choose the video quality, from lowest to lossless. After all the settings are done, then you can click on 'OK' to save your video recording parameters.
Step 4. Record Roblox Gameplay
Open Roblox and play the game after you have finished the videos settings mention above. Then click to the green button 'REC' to begin recording. Once the recording is completed, you can check the recorded video quality by previewing it. If there is no problem, press on 'Save' button to keep the recorded gameplay video file in the target folder of your computer.
Compared with the built-in Roblox Gameplay Recorder and TuneFab Screen Recorder, TuneFab Screen Recorder is superior than the built-in recorder with the powerful recording features, like recording roblox gameplay with your sounds, various video formats and more. If you think it helpful for your friends too, please bear in mind to share this post with him or her. Now just enjoy your incredible recording roblox gameplay right here. See you next time.
Comments are closed.